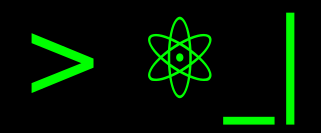Configurar segundo teclado en Linux#
Si tienes un segundo teclado para conectar a tu equipo Linux, pero su distribución de lenguaje es diferente, te explico como configurar aquí.
Resulta que, cuando ingresé a mi empleo actual, me entregaron como dotación un equipo con teclado inglés. Y bueno, que problema acostumbrarme a la configuración de teclado internacional para poder escribir con tildes o con “ñ”. Así que decidí comprar un teclado USB.
Resulta que, configurar el lenguaje del teclado en Linux es simple, incluso a través de la interfaz gráfica, pero tiene un problema: la distribución de lenguaje aplica para todos los teclados.
Sí, soy caprichoso, y lo que yo buscaba era que, ante una eventualidad, si usaba el teclado original, funcionara adecuadamente, pero como se aplicaba la distribución del teclado español no tenía el mapeo adecuado.
Ahora, manos a la obra:
Método de entrada#
Necesitamos conocer el método de entrada asociado, es decir, nuestros dispositivos conectados para ingresar información, como el teclado, el ratón o controles.
Para este fin usamos xinput. Es una utilidad para configurar y probar los
métodos de entrada.
xinput
Y una salida típica lucirá así:
1⎡ Virtual core pointer id=2 [master pointer (3)]
2⎜ ↳ Virtual core XTEST pointer id=4 [slave pointer (2)]
3⎜ ↳ USB Optical Mouse id=9 [slave pointer (2)]
4⎜ ↳ Elan Touchpad id=11 [slave pointer (2)]
5⎜ ↳ Elan TrackPoint id=12 [slave pointer (2)]
6⎜ ↳ SIGMACHIP USB Keyboard Consumer Control id=16 [slave pointer (2)]
7⎣ Virtual core keyboard id=3 [master keyboard (2)]
8 ↳ Virtual core XTEST keyboard id=5 [slave keyboard (3)]
9 ↳ Power Button id=6 [slave keyboard (3)]
10 ↳ Video Bus id=7 [slave keyboard (3)]
11 ↳ Sleep Button id=8 [slave keyboard (3)]
12 ↳ Integrated Camera: Integrated C id=10 [slave keyboard (3)]
13 ↳ AT Translated Set 2 keyboard id=13 [slave keyboard (3)]
14 ↳ ThinkPad Extra Buttons id=14 [slave keyboard (3)]
15 ↳ SIGMACHIP USB Keyboard id=15 [slave keyboard (3)]
16 ↳ SIGMACHIP USB Keyboard Consumer Control id=17 [slave keyboard (3)]
17 ↳ SIGMACHIP USB Keyboard System Control id=18 [slave keyboard (3)]
Bueno, nuestra función será identificar en el listado anterior nuestro teclado.
En mi caso, el teclado corresponde a SIGMACHIP USB Keyboard y vemos que su
identificador es id=15.
Configuración de lenguaje#
Ya que sabemos el identificador del teclado, podemos asignarle una configuración
específica al teclado. Para este fin, usamos setxkbmap, que es la utilidad
para configuración del teclado.
El identificador previo, corresponde al argumento de -device, y el lenguaje
del teclado corresponde al argumento -layout. Es necesario que validemos muy
bien esto, porque para un mismo lenguaje existen variantes (-variant).
Ejemplo, en español podemos encontrar con variantes como latinoamérica, dvorak y
teclas muertas.
En mi caso, pues mi teclado corresponde al teclado español sin variantes, así que, la ejecución será:
setxkbmap -device 15 -layout es
Una vez ejecutado, nuestro segundo teclado tendrá la configuración española, mientras que el teclado principal seguirá en inglés.