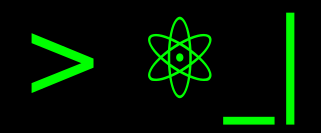¿Qué hacer después de instalar Manjaro KDE?#
Hace poco decidí pasarme a Manjaro KDE (24.1) y estoy muy contento del cambio. Así que con motivo a esto, les cuento sobre las cosas por hacer después de completar la instalación.
Aprovechando que vengo de una transición de Kubuntu (24.10) y Xubuntu (22.10), haré paralelos de estos pasos, así que te servirá como una lista de “qué hacer después de instalar Kubuntu 24.10”.
Respecto a muchos paquetes populares y tradicionales con GUI, no veo problema en el uso de ambientes tipo Flatpak si los nativos representan un problema o potencial problema. Ejemplo, OBS no funciona si lo instalo nativo, pero sí en flatpak, pero además, si está disponible como flatpak verificado prefiero esto a un paquete disponible en el AUR. Un poco de esto lo discuto en Distrohopping: Cambiar de distribución Linux y no morir en el intento, ya que esto me permite adecuar más rápido y compensar algo de estabilidad.
Revisa los anuncios#
Es importante revisar los anuncios de liberación, en especial, para estar al tanto de los potenciales conflictos y errores que tendremos, así como la opción para manejar el error. Ejemplo, en la versión de liberación 24.1 que dispongo al momento de instalar, presenté los siguientes errores documentados:
Manjaro KDE no apaga y se queda la pantalla negra con el puntero: La solución a este caso es dirigirnos a “Sesión de escritorio” y en las opciones de “Restaurar sesión” seleccionar “Comenzar con una sesión vacía”.
Después de suspensión el sistema queda congelado: Este caso me sucedió, pero tras la actualización general no se replicó nuevamente así que no tuve oportunidad de probar la solución.
Un detalle extra, durante la instalación si inicias con los controladores privativos de NVIDIA, puede que tu pantalla se quede gris. En mi caso, bastó con esperar un tiempo un poco más prolongado para que el proceso retomara la normalidad (comparativamente contra lo que observé al instalarlo en una VM y en el PC que no tiene tarjeta gráfica dedicada).
Actualiza réplicas del repositorio#
Este paso es conveniente para que tengas descargas desde los servidores con mejor tiempo de respuesta, pero además que se encuentren actualizados. En mi caso me sucedió que la réplica usada comenzó a fallar, y con esto podemos remover aquellas que ya no son funcionales.
sudo pacman-mirrors --fasttrack
Este paso en Ubuntu no es nativo y representa una complejidad alta para el tipo de público objetivo de la distribución.
Actualizar el sistema#
Nuestra herramienta de gestión de paquetes en Manjaro, es pamac. Es una
herramienta amigable, que no requiere el esfuerzo extra de memorizar las formas
de argumentos de una sola letra de pacman, y con cierta similitud a apt de
Ubuntu.
Usamos -a para indicar que se considera también la fuente del AUR. Esta
instrucción al mismo tiempo actualiza las fuentes de los paquetes (repositorio
oficial y AUR), no solo los paquetes.
El AUR es el equivalente de los PPA de Ubuntu, pero de una forma unificada, contrario a la forma segmentado por mantenedor de Ubuntu que lleva fácilmente a muchos más conflictos y representa archivos de configuración por PPA.
En general, en una distribución tipo rolling release (RR) como Manjaro y derivadas de Arch, es una buena práctica que esta actualización del sistema sea frecuente para evitar conflictos de actualizaciones acumuladas.
pamac upgrade -a
También puedes usar update en lugar de upgrade. Esto es la actualización
general de la distribución y no solo de los paquetes instalados.
apt update -q && apt dist-upgrade -y
El primer paso actualiza el índice de los repositorios (incluyendo los PPA) y el segundo paso actualiza en sí los paquetes instalados incluyendo cambios propios del sistema que no necesariamente se relacionan con los paquetes instalados.
Para la gestión general de paquetes desde el repo, nos interesa saber como instalar desde el repositorio oficial, desde el AUR y remover paquetes.
sudo pamac install PACKAGE --no-confirm # Repositorio oficial
pamac build PACKAGE_AUR --no-confirm # AUR
sudo pamac remove PACKAGE --no-confirm
pamac search -a KEY
pamac info PACKAGE
Hay una variante interesante de la instalación con la bandera --as-deps para
marcar explícitamente los paquetes instalados como dependencias en lugar de
instalación explícita. Así, cuando se remuevan los paquetes por los cuales
nos vimos en la necesidad de instalarlos, estos quedaran marcados como
huérfanos.
Puede que sea “irresponsable” el uso de --no-confirm, pero siendo la primera
instalación de los paquetes y que son casos previamente validados, estamos
bien. Sin embargo, esto debemos hacerlo con cuidado y en algunos casos se
podría requerir la validación e incluso cancelación de la transacción. Si
vas a actualizar o agregar paquetes posteriores a tu tanda inicial, puede ser
recomendable hacerlo en modo interactivo como chequeo y ya luego dejarlos para
tus rutinas sin la confirmación. Igual, te recomiendo no usarlo y que tomes
tus propias definiciones.
En caso de usar la instalación desde el AUR, mi recomendación es siempre
proceder sin sudo salvo que tengamos contexto que no se requiere clave GPG.
De otra forma, esta se intenta almacenar a nivel del administrador provocando
el error de “tubería rota”, y es porque la clave debe almacenarse en un
usuario común. Ejemplo, esto sucede con Dropbox y Spotify.
sudo apt install -y PACKAGE
sudo dpkg -i PACKAGE.deb # Descarga manual
sudo apt remove -y PACKAGE
apt search KEY
apt show PACKAGE
En Ubuntu la instalación desde el PPA es igual, pero requiere un manejo previo para agregar la fuente del PPA.
En ocasiones, al instalar desde un paquete DEB o desde un PPA, puede ser
común problemas en los cuales no se disponen las dependencias o no se
resuelven adecuadamente, y es necesario aplicar al final sudo apt install -f.
Instala dependencias para compilación de paquetes#
Cuando usamos fuentes diferentes al repositorio oficial, será necesario disponer
de una serie de dependencias adicionales que nos ayudan a este proceso. Esto
sería el equivalente del build-essential de Ubuntu.
pamac install base-devel --no-confirm
sudo apt install -y build-essential curl git ca-certificates pkg-config
Es de resaltar que los paquetes adicionales indicados en el caso de Ubuntu,
vienen instalados por defecto en Manjaro al ser usados de forma directa por
pamac.
Como alternativa de instalación de paquetes, Manjaro viene con Flatpak preconfigurado, así como Ubuntu viene con Snap preconfigurado.
Flatpak está listo para usar.
sudo apt install -y flatpak
flatpak remote-add --if-not-exists flathub https://flathub.org/repo/flathub.flatpakrepo
Instala un núcleo estable#
Aprovecha el último núcleo (kernel) disponible en Manjaro, pero es bueno que instales un kernel estable (a la fecha, sería de la rama 6.6, pero posiblemente 6.12 se perfile como estable también). Esto será necesario en caso de tener una actualización de kernel que rompa el sistema, y sea necesario usar uno anterior. Ten presente que parte de como sucede esto en Manjaro, es que las versiones no estables son retiradas de los repositorios, entonces no hay forma de volverlas a instalar y de ahí otro riesgo.
Puedes instalar el núcleo estable usando el “Gestor de configuración de Manjaro” con la opción de “Núcleo”.
Recuerda editar el archivo /etc/default/grub para cambiar el valor de las
líneas de estilo y tiempo de espera. Lo más importante es la opción de menu en
la variable de estilo.
GRUB_TIMEOUT=5
GRUB_TIMEOUT_STYLE=menu
De esta forma, tendremos el grub visible al inicio y podremos usar las opciones avanzadas para cambiar de núcleo.
En Ubuntu debido a su estabilidad y que el núcleo en sí es parte de lo que se vincula a la versión de la distribución, no es un paso de prevención a considerar, y solo sería útil si por el soporte de hardware o alguna característica muy específica lo requieres.
Protege tus ojos#
Selecciona un tema oscuro en el sistema. Puedes buscar por el menú la opción de “Colores”, y escoger entre “Breath Dark” o “Brisa oscuro”. En mi caso me agradó más la primera. Esta selección influye a lo largo de las aplicaciones que permitan tomar el tema de sistema. También podemos buscar en el menú la opción “Estilo de Plasma”, podemos usar “Breath”.
Si usas KDE Plasma como yo, puedes usar el modo de “Luz nocturna” (“Night Color”). Puedes ajustar el modo de ubicación manual, seleccionas en el mapa y configuras la temperatura de color que consideres adecuada. En mi caso, uso 4500 K para la luz diurna y 3700 K para la luz nocturna.
Si no usas KDE puedes instalar RedShift, pero ten presente que esta herramienta no soporta Wayland.
Activar teclado numérico al arranque#
Si deseas que el teclado numérico se active desde el arranque, vamos a dirigirnos a la opción de bloqueo numérico de hardware de teclado y seleccionamos “Activar”. Puedes acceder rápidamente a esta opción mediante el buscador por “Teclado”.
Esto es dependiente del entorno gráfico, por lo cual si no usas KDE Plasma te sugiero revisar directamente la documentación de Arch: Activating numlock on bootup.
Prepara tus documentos#
Durante la instalación de Manjaro, tenemos la opción de escoger entre LibreOffice y OnlyOffice como paquete ofimático. Mi preferencia es por LibreOffice, pero el paquete instalado de esta forma no es la versión más reciente, por lo cual lo omito y lo instalo ahora.
Adicional, a veces requerimos de una alternativa compatible con Office, que en mi caso ocurre por motivos laborales con Excel, y requiero usar WPS. Existen un par de problemas que me afectaron y fue útil la documentación Arch sobre WPS Office: Troubleshooting.
sudo pamac install libreoffice-fresh --no-confirm
sudo pamac install --as-deps libreoffice-extension-texmaths libreoffice-fresh-es --no-confirm
pamac build wps-office-bin ttf-wps-fonts libtiff5 --no-confirm
En el caso de Ubuntu, este viene con LibreOffice preinstalado. Y para instalar
WPS será necesario descargar manualmente el archivo DEB de su
sitio web e instalar con dpkg.
Instala la corrección de ortografía, en mi caso, de español Colombia. Configura LibreOffice para usar Hunspell con este diccionario.
sudo pamac install hunspell hunspell-es_co --no-confirm
sudo apt install hunspell hunspell-es
Ahora vamos a “Herramientas > Opciones” y en la sección de “Idiomas y regiones” y “Generales”, escogemos la variante de Idioma predeterminado para los documentos. Y en “Ayudas de escritura” validamos que esté activo “Revisor ortográfico Hunspell”.
Atención
Al tener un tema oscuro, LibreOffice por defecto no tendrá buena visibilidad de los íconos. Para corregir esto vamos a “Herramientas > Opciones” y allí en la sección de “Ver” evaluamos cual se ajusta mejor. En mi caso he escogido “Breeze (SVG + Dark)”
Nota
Si encuentras errores en las palabras detectadas o sugeridas por el diccionario de Hunspell en español, lo puedes reportar en el repositorio GitHub de RLA ES, del cual soy contribuidor.
Depósito de constraseñas#
Cuando las aplicaciones comiencen a solicitar la creación de la cartera kdewallet, vamos a aceptar la creación con blowfish. Además, si la contraseña es la misma de nuestro inicio de sesión, este se activará automáticamente.
Instala Google Chrome#
Tanto en Manjaro como en Ubuntu tendremos a Firefox como navegador por defecto, pero es necesario reconocer que Google Chrome termina siendo necesario muchas veces.
pamac build google-chrome --no-confirm
wget https://dl.google.com/linux/direct/google-chrome-stable_current_amd64.deb
sudo dpkg -i google-chrome-stable_current_amd64.deb
sudo apt install -f
Esto dejará configurado el PPA requerido para las actualizaciones.
Recuerda aplicar la sincronización de tu cuenta en ambos navegadores.
Instala la variante de idioma para corregir de tu interés en Firefox, en mi caso, Español (Colombia) con la extensión Diccionario Ortográfico de Español Colombia, de la cual soy mantenedor (y pronto actualizaré versión).
Sincroniza tus archivos#
Existen múltiples opciones de sincronización de archivos, pero sin duda Dropbox sigue siendo un servicio común para muchos de nosotros al ofrecer una alternativa gratuita alojada y con soporte para Linux del cliente de escritorio.
pamac build dropbox --no-confirm
pamac install --asdeps libappindicator-gtk3
wget -O https://www.dropbox.com/download?dl=packages/ubuntu/dropbox_2024.04.17_amd64.deb
sudo dpkg -i dropbox_2024.04.17_amd64.deb
Esto dejará configurado el PPA requerido para las actualizaciones.
Una vez instalado, inicia la ejecución. En este punto vamos al administrador de sesión de Dropbox y podremos vincular la cuenta.
Listos para chatear#
No solo chateamos desde nuestros celulares, así que es bueno que tengamos nuestras opciones en el PC. Telegram y WhatsApp que las uso por motivos personales, y Discord y Slack por motivos laborales.
sudo pamac install telegram-desktop discord --no-confirm
pamac build slack-desktop --no-confirm
flatpak install flathub org.telegram.desktop
flatpak install flathub com.discordapp.Discord
sudo snap install slack
Toma pantallazos#
KDE tiene una herramienta de capturas de pantalla muy buena y sofisticada (Spectacle), pero esto último también me parece que desborda para el uso rápido. Para esta labor prefiero típicamente Flameshot.
sudo pamac install flameshot --no-confirm
sudo snap install flameshot
Listos para la creatividad#
Para escribir una entrada en el blog, nuestro trabajo de grado, un informe de laboratorio, el reporte ejecutivo, la presentación de marketing, el diagrama de flujo de nuestro código o proceso, necesitamos hacer dibujos, diagramas, videos, convertir formatos o ediciones básicas.
Así que por eso aquí queda nuestro combo creativo.
Imagemagick: Es útil para la conversión entre formatos de imagen.
FFMPEG: Utilidad de comandos para procesamiento de audio y video. Ejemplo: Unir video y audio con ffmpeg y bash.
OBS Studio: Herramienta avanzada para grabación y edición de video.
DrawIO: Permite realizar diagramas y ofrece una gran cantidad de símbolos.
InkScape: Herramienta de dibujo vectorial. Una alternativa a Corel Draw.
Gimp: Herramienta de dibujo y edición de mapas de bits. Es una alternativa a Photoshop. También puedes explorar Krita (ten presente que los archivos
*.csvquedan asociados a este). Si requieres editar, es recomendable gimp, y si es dibujar, krita.
pamac install imagemagick ffmpeg drawio-desktop inkscape gimp krita --no-confirm
flatpak install -y flathub com.obsproject.Studio
sudo apt install -y imagemagick ffmpeg
sudo snap install drawio
flatpak install -y flathub org.inkscape.Inkscape
flatpak install -y sflathub org.gimp.GIMP
flatpak install -y flathub org.kde.krita
flatpak install -y flathub com.obsproject.Studio
Durante las pruebas de instalación con pamac, tuve problemas con OBS y esto me
motivó a usar los flatpak en general para varios casos y así evitar el manejo
de dependencias opcionales o algunos problemas de controladores. En este caso
particular, OBS genera problemas con DeckLink que se relaciona con el
controlador libva-vdpau-driver . Acorde al mensaje de error, no se encuentra
instalado y por eso no puede configurar las
cámaras virtuales,
sin embargo el controlador sí estaba instalado. Esto viendo foros es un problema
común, pero no encontré algo que ayudara a solucionar.
Momentos de ocio#
Mi combo 3S de entretenimiento es Spotify, Stremio y Steam (en este orden de uso). Spotify se volvió en mi opción para pasar el día a día mientras trabajo desde casa y ante la ausencia de otros sonidos, necesito que por lo menos haya música o un podcast. Stremio es mi alternativa a los servicios a los servicios de Streaming (Ver películas gratis con Stremio y Torrentio) y en Steam tengo buenos ratos de ocio sobre los cuales he comentado un poco ya antes en el blog (Configurar RetroArch en Steam y Proton: Modo de compatibilidad de Steam).
sudo pamac install steam --no-confirm
pamac build spotify --no-confirm
flatpak install -y flathub com.stremio.Stremio
flatpak install -y flathub com.valvesoftware.Steam
flatpak install -y flathub com.stremio.Stremio
sudo snap install spotify
Ahora mira el firmamento#
Un pequeño bonus, es para los amantes de la astronomía.
La instalación del software planetario Stellarium y un software de visualización 3D del universo, Gaia Sky.
flatpak install flathub org.stellarium.Stellarium
flatpak install flathub space.gaiasky.GaiaSky