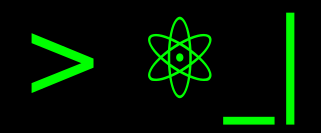Usar Ubuntu en Windows con WSL2#
Como contaba en una que otra publicación, por motivos laborales mantengo mucho en Windows pero es necesario en ocasiones tener Linux a la mano. Sin duda a nivel de desarrollo Linux toma cada vez mayor relevancia y es notorio cuando Microsoft le da relevancia al soporte de Linux en su ecosistema, no solo en despliegues en nube sino también en el mismo escritorio. En esto último, referimos a WSL (Windows Subsystem for Linux) [wsl].
WSL es el componente de Windows que nos permite cumplir la promesa de este artículo, ejecutar distribuciones Linux desde Windows y con rendimiento alto (no se trata de una emulación sino la ejecución de un kernel Linux real) e incluso, vincula adecuadamente con la GPU (solo para Microsoft Windows Insider Program [cuda]) y permite hacer uso de Docker en Windows Home [docker].
Veremos como instalar una distribución Linux en Windows con WSL y es importante realizarlo en el orden mencionado.
Habilitar WSL#
Nuestro primer paso es abrir la consola de Power Shell en modo administrador y a continuación ejecutaremos:
dism.exe /online /enable-feature /featurename:Microsoft-Windows-Subsystem-Linux /all /norestart
Actualizar a WSL2#
Si disponemos de un sistema de 64 bits (x64), podemos actualizar a WSL2
siempre y cuando la versión sea 1903 o superior, con número de compilación
18362 o superior. Podemos verificar ejecutando winver y verificar en
la ventana que despliega.
En caso contrario, podemos recurrir al asistente de Windows Update para tener dicha versión. Una vez con este requisito, podemos ejecutar:
dism.exe /online /enable-feature /featurename:VirtualMachinePlatform /all /norestart
$wsl_file="wsl_update_x64.msi"
$wsl_file_path=$pwd.Path + "\" + $wsl_file
Invoke-WebRequest -Uri https://wslstorestorage.blob.core.windows.net/wslblob/wsl_update_x64.msi -OutFile $wsl_file_path -UseBasicParsing
Start-Process $wsl_file_path
wsl --set-default-version 2
El procedimiento anterior es mi versión de ejecución por línea de comandos, pero la documentación oficial dispone para descarga e instalación manual. Asumo el interés en usar la WSL2 como versión por defecto, por lo cual es necesario ejecutar la última línea del bloque.
Instalar distribución Linux#
A través de la tienda de aplicaciones podemos continuar con la instalación de la distribución Linux deseada, pero si te interesa continuar con el uso de la consola, procedemos a revisar la dirección de descarga de nuestra distribución acorde a la lista disponible en la sección de descarga manual de la documentación oficial [wsl-manual]. En nuestro ejemplo, instalaremos Ubuntu 20.04 (cambiar el número de la versión LTS soportada en la URL si te interesa otra).
Invoke-WebRequest -Uri https://aka.ms/wslubuntu2004 -OutFile Ubuntu.appx -UseBasicParsing
Add-AppxPackage .\Ubuntu.appx
ubuntu2004.exe
Una vez se complete el proceso, debemos inicializar la distribución para que la configuración termine. Puedes hacerlo lanzando la distribución desde la aplicación o con el comando desde la consola como en este ejemplo.
Concluido el proceso, será como estamos acostumbrados, creamos un usuario y contraseña durante la configuración inicial, podemos usar el gestor de paquetes e incluso lanzar algunas aplicaciones gráficas habilitando el servidor X11.
Finalmente, actualicemos nuestra distribución (en el paso anterior la consola ha quedado ubicada en Ubuntu).
sudo apt update -q
sudo apt dist-upgrade -y
Hay que tener en cuenta que no todo funcionará, uno de esos detalles es la instalación de paquetes snap al igual que docker.
Estamos listos para usar Ubuntu en Windows. Para este fin podemos abrir
nuevamente desde PowerShell y ejecutar ubuntu2004.exe, abrir el
lanzador de Ubuntu en el menú, usar la consola Ubuntu de Windows Terminal
(lo recomiendo y la reconocerá de forma inmediata) o VSCode con la extensión de
Remote - WSL.
Aplicaciones gráficas#
Para cerrar este tema, falta que lancemos nuestras aplicaciones gráficas. Para
esto será necesario modificar el archivo .bashrc [ubuntu-wiki].
echo "export DISPLAY=$(awk '/nameserver / {print $2; exit}' /etc/resolv.conf 2>/dev/null):0" >> $HOME/.bashrc
echo "export LIBGL_ALWAYS_INDIRECT=1" >> $HOME/.bashrc
Nota
En ningún sitio encontré referencia a necesitar reiniciar o hacer algún procesimiento adicional, pero en mi caso al intentar tras la ejecución no me funcionó, pero me funcionó después de reiniciar la máquina.
Ahora, instalamos VcXsrv. Lanzamos XLaunch, opción Multiple Windows, Start no client y finalmente habilitamos Disable access control. Este paso es necesario para iniciar el servidor X (cada que se requiera una aplicación gráfica si no lo hemos hecho durante la sesión respectiva de Windows). Para hacerlo de forma rápida, puedes guardar la configuración y lanzarlo desde dicho archivo.
Para probar, puedes instalar instalar x11-apps y lanzar xclock.
Errores comunes#
Estos errores comunes son basados en lo natural que se ve ir a la tienda de aplicaciones y escoger instalar nuestra distribución.
Al intentar abrir la distribución de esta manera nos encontraremos con el error siguiente:
Installing, this may take a few minutes...
WslRegisterDistribution failed with error: 0x8007019e
The Windows Subsystem for Linux optional component is not enabled. Please enable it and try again.
See https://aka.ms/wslinstall for details.
Press any key to continue...
Esto requiere ejecutar el paso de instalación de habilitación de WSL. Una vez habilitado, debemos reinstalar la distribución, de otra manera veremos el siguiente error:
Installing, this may take a few minutes...
WslRegisterDistribution failed with error: 0x800700b7
The distribution installation has become corrupted.
Please select Reset from App Settings or uninstall and reinstall the app.
Error: 0x800700b7 Cannot create a file when that file already exists.
Por esta misma razón, nuestra distro estará en WSL1 y será necesario convertir.
wsl -l -v
wsl --set-version Ubuntu 2
Con la primera línea verificamos la versión asignada y con el segundo convertimos.