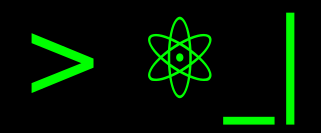Crear versión de Windows mínima con MSMG Toolkit#
Reciente eliminé la partición de Windows de mi máquina por un problema en el que probé crear la tabla de partición de nuevo, pero me dio pereza instalar en ese momento Windows porque mi sistema operativo principal es Linux. Además, Windows no funcionaba fluidamente en la máquina.
Ahora, consideré instalarlo en máquina virtual, lo que limita aún más los recursos para Windows y decidí explorar como obtener un Windows que fuera básicamente el sistema operativo sin tanta cosa preinstalada (muchas asociadas a servicios que se ejecutan en segundo plano afectando el rendimiento o que nunca uso).
Requisitos para crear la versión mínima#
Además de nuestro equipo con Windows para poder ejecutar el software que nos asistirá en el proceso, necesitamos dicho software y una imagen de Windows para modificar.
Obtener imagen de Windows#
Este es nuestro punto base, así que lo explicaremos primero. La forma de obtener una imagen de Windows es a través de la página oficial [win10] (descarga gratuita, pero no licenciada) seleccionando la edición, lenguaje y arquitectura (si es un equipo reciente, estamos seguros que es 64 bits).
Una segunda opción, es a través de Media Creation Tool [mediacreation], una utilidad de Microsoft para la descarga de la imagen de Windows. En esta seleccionamos la misma información anterior.
Descargar MSMG Toolkit#
Ahora sigue la herramienta, MSMG Toolkit [msmg]. Es una herramienta gratuita para la personalización del instalador de Windows, lo cual se traduce en la opción de reducir el impacto de los componentes preinstalados tanto en espacio como en rendimiento, pero también hacer uno que otro ajuste estético.
En la página descargamos la herramienta MSMG Toolkit v10.1, y
descargamos MSMG Toolkit Packs solo en caso de querer reinstalar algunas
componentes (es raro, pero la estrategia puede ser más rápida eliminando
colecciones y luego agregar una que otra componente, pero esto no lo
discutiré).

Indicación del archivo a descargar de MSMG en Mega.#
Ahora descomprimimos el archivo.
Ejecutar MSMG Toolkit#
El foco de esta publicación se encuentra en eliminar componentes, pues es justo lo que impacta espacio de almacenamiento y rendimiento. La opción de integración depende de los packs y consta de ubicar los instaladores en las carpetas respectivas, pero hacer el seguimiento de algunas dependencias para ubicar los requeridos no me parece cómodo y prefiero sacrificarlos.
Inicializar imagen#
La imagen de Windows que obtuvimos la ubicamos en la carpeta ISO de la carpeta generada al descomprimir la descarga de MSMG Toolkit.
También en la carpeta de MSMG Toolkit, encontraremos un archivo batch
llamado start. Daremos doble clic y aceptamos la licencia de uso
ingresando A y luego presionamos ↩.
Nota
Respecto a los ingresos de información, de ahora en adelante voy a referir
al nombre de la opción y, debe entenderse como el número o letra que figura
a su izquierda (al interior de los corchetes) en el menú y presionar
↩ (enter).
En el menú, seleccionamos Source y ahora
Extract Source from DVD ISO Image. A continuación ingresamos el nombre
del archivo ISO sin extensión (ejemplo, si es Windows.iso debemos
ingresar Windows. Esta opción extrae los archivos del ISO de la imagen
y los ubica en la carpeta DVD.
En este momento debemos convertir el formato de imagen extraída de ESD a
WIM. Vamos a Convert con la opción Convert Install ESD Image
to WIM Image. Aquí debemos indicar el índice de nuestra versión de Windows,
que en mi caso corresponde a Windows 10 Home Single Language.

Menú de conversión de imagen ESD a WIM con selección de la versión de Windows deseada.#
Ahora volvemos a Source y la opción Select Source
from <DVD> folder. Aquí indicamos el único índice que tendremos disponible y
queda a decisión de cada quien las siguientes preguntas (no observé
diferencia).
Eliminar componentes#
Este es el paso importante del procedimiento y el más demorado. La forma más rápida de proceder es eliminar por conjuntos de componentes y no a nivel de detalle.
Para remover estas componentes vamos a Remove y luego Remove
Windows Components. Ahora tenemos un menú asociado a los distintos conjuntos
de componentes que podemos remover. Estos pueden ser removidos como conjunto
o removemos componentes individuales (una a una, lo cual lo hace un
procedimiento largo, aburridor y de mucha atención).
En mi caso he optado por remover todos los conjuntos de componentes ingresando
a cada opción de conjunto y allí indicando All XXX Components (donde
XXX es el nombre del conjunto de componentes) y luego aceptando que se
remueven todas las componentes (Removing All XXX Components Continue
... y marcamos Y).
Pero algo de detalle al respecto.
- Windows Apps
Perdemos Windows Store y la calculadora. Otros extrañarán Cortana y algunas componentes de Xbox.
- System Apps
Perderemos Edge y OneDrive entre otras aplicaciones. Recomendaría que conserven esta categoría para poder usar Edge como navegador web provisional.
- System
Perdemos Paint, Wordpad y la que más me duele, Windows Subsystem For Linux. Por este motivo, generé una versión en la cual removía todos los conjuntos menos este.
- Remoting
Realmente no extraño los elementos de este punto y creo que para la mayor parte de usuarios no son necesarios (Home group, MultiPoint connector y Remote Assistence).
- Privacy
Perdemos opciones como el uso del PIN para el ingreso de sesión o por reconocimiento facial.
- Multimedia
Perdemos Windows Media Player y Windows Photo Viewer.
- Internet
Perdemos Internet Explorer y Adobe flash.
Puedes hacerlo de esta forma, o componente a componente, pero advertencia, algunas implican estar pendientes de dependencias de otros conjuntos.
Generar imagen de Windows mínima#
Terminado el proceso de eliminar las componentes no deseadas, accedemos a
Apply y luego a Apply & Save Changes to Source Images.
Terminada la aplicación de cambios procedemos a Target y la opción
Make a DVD ISO Image (pero también puedes aprovechar a crear la USB
para arranque Copy Source to USB Flash Drive). Asignamos el nombre a
nuestra imagen y procedemos. En el caso de la USB se selecciona la unidad de la
USB.
Con nuestra imagen lista, ahora puedes quemarla o usarla para una máquina virtual (carga directamente ISO).
Consideraciones finales#
A diferencia de distintos sitios que «explican» el uso de MSMG, en este caso he detallado adecuadamente las opciones, y en especial parte de selección de la imagen de Windows que no suele decirse más que «una vez seleccionada».
Si como yo, decides remover todas las componentes posibles, vas a requerir
Powershell para instalar por comandos al menos el navegador y de ahí instalar
otros programas, o tener los instaladores listos en una USB. Mi sugerencia es
aprovechar el gestor de paquetes scoop [scoop] que puede
instalarse con Powershell siguiendo los pasos del sitio web, y agregar el
repositorio de extras para instalar paquetes como Firefox,
Imageglass y LibreOffice (más adelante haré una publicación al respecto).
Finalmente, es bueno un menú como Open Shell [shell] dado que perdimos las opciones de búsqueda de Windows 10 y el menú básico no es muy cómodo.
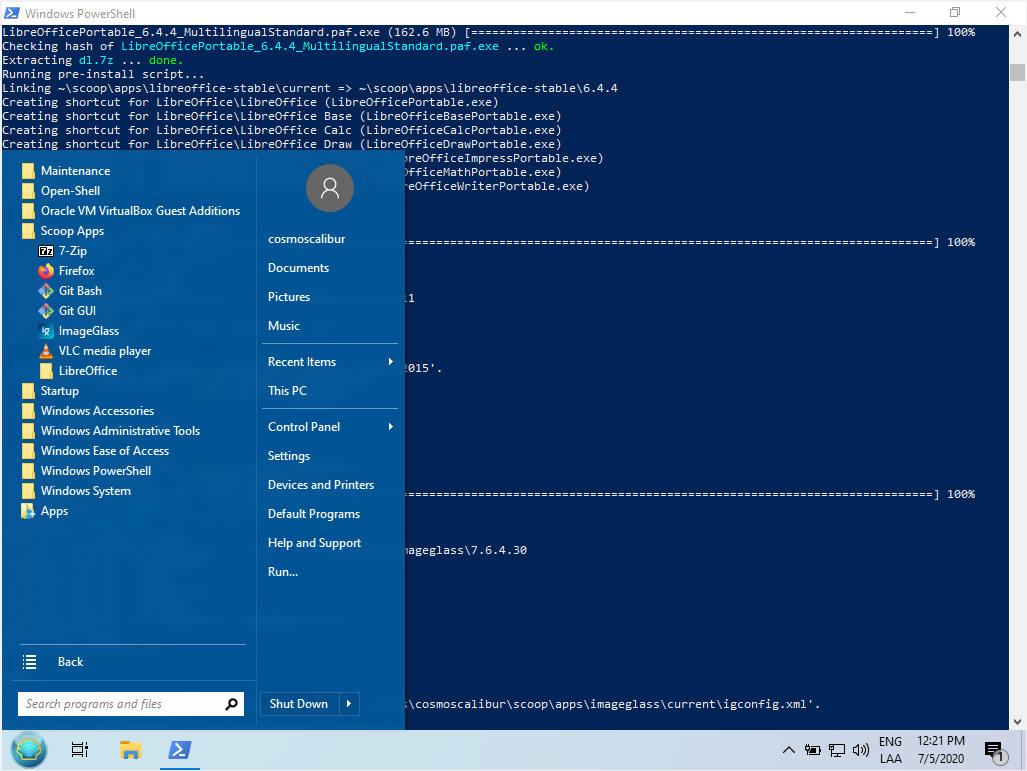
Windows mínimo en máquina virtual, haciendo uso de Open Shell y aplicaciones de scoop.#
Debes tener en cuenta que algunas componentes pueden perderse de forma definitiva (instalarlas es hacer reparación de instalación con el instalador original o simplemente no hay forma). Y esto tiene un efecto en otros posibles programas que ya no podrás instalar (en mi caso no puedo usar distros Linux para Windows porque no tengo WSL).
Puedo decir que con 4 GB de RAM asignados a la máquina virtual tengo fluido Windows cuando la instalación directa en la máquina con 8 GB de RAM hasta se tostaba con solo tener abierto Firefox y Word.