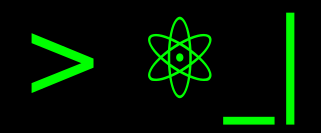Instalando paquetes en Linux (Mint)#
En Linux ahora tenemos muchas más opciones para instalar nuestros programas favoritos y de uso diario, según los intereses personales en reducir espacio en disco, aumentar estabilidad, mejorar seguridad, disponer siempre de la última versión, tener muy buena integración con el sistema operativo o no requerir permisos de administrador. Algunas de las estrategias, incluso facilitan que el mismo mecanismo podemos usarlo en más de una distribución Linux y así disponer de una transición más simple.
Este artículo es algo superficial sobre cada gestor, pero más adelante publicaré artículos dedicados a cada uno de ellos con el fin de contarles más opciones y trucos.
Programas generales#
Aunque no es una clasificación estricta, es la forma que veo para hablar de estos paquetes de software. Son paquetes de uso general, lo suficiente para ser de interés para disponer a través de medios de distribución para público general. En ocasiones, esto puede incluir paquetes de uso científico o propio de desarrollo, o de alguna disciplina particular.
Gestor de la distribución#
La mayor parte de distribuciones Linux disponen de gestores de paquetes de software, que son herramientas para la búsqueda, descarga, instalación y configuración de estos. Los gestores se conectan a repositorios de paquetes oficiales que son mantenidos por los desarrollados de la distribución, asegurando que cumplan con estándares mínimos de compatibilidad y estabilidad.
También, algunos gestores pueden conectar a repositorios mantenidos por la comunidad, dando la opción de extender el software disponible para instalación por los usuarios de una manera simple, pero a riesgo de inestabilidad o conflictos por la interacción con paquetes de los repositorios oficiales (no es general, pero suele ocurrir). Estos repositorios de comunidad los recomiendo como última opción.
En Ubuntu y Linux Mint, tienes la opción de usar el Centro de Software
(preinstalado) o Synaptic (preinstalado en Linux Mint), para realizar la gestión
de manera gráfica. Pero también puedes usar apt-get o apt (recomendado)
para la gestión a través de consola.
sudo apt update -q
sudo apt install -y okular
Ahora dispones del lector de archivos PDF en tu sistema. Puedes accederlo por el
menú o por comando (okular). La primera línea es recomendable para
actualizar las direcciones desde las cuales se descarga el software y los
metadatos para búsqueda. La segunda línea realiza la instalación sin solicitar
confirmación.
AppImage#
Me parece la mejor de las opciones entre las nuevas estrategias. Permite la ejecución inmediata del programa (no requiere instalación), gestiona actualización y no es necesario permisos de administrador al no requerir instalar. En teoría, ejecuta en cualquier distribución Linux moderna.
Como el archivo ejecuta directamente, se pueden tener múltiples versiones del mismo programa. Esto, es por el aislamiento que posee, es un tipo de contenedor, tal como lo son las opciones de snap y flatpak, lo cual también evita conflictos en el sistema (programas que puedan requerir la misma dependencia pero en versiones diferentes, la dependencia no pueda gestionar múltiples instancias o exponga una brecha de seguridad).
Usaremos Stellarium para dar un ejemplo, y puedes buscar en AppImageHub para ver una colección de AppImage disponibles.
Descargamos el AppImage de Stellarium del sitio oficial del software (el segundo pingüino).
chmod 755 Stellarium-0.19.2-x86_64.AppImage
./Stellarium-0.19.2-x86_64.AppImage
La primera línea solo es necesario ejecutarla la primera vez.
Si queremos ejecutarlo de una manera más cómoda, podemos mover el archivo al
directorio de ejecución de binarios del usuario o a uno de ejecución de sistema
para estar disponible para todos los usuarios (/usr/local/bin/).
mv Stellarium-0.19.2-x86_64.AppImage ~/.local/bin/stellarium
stellarium
Nuevamente, la primera línea es solo la primera vez.
Snap#
Los snap son el mecanismo de instalación promovido por Canonical (desarrolladores de Ubuntu). Sigue siendo un mecanismo centralizado, que requiere aprobación de Canonical para ser admitido el paquete y requiere ser administrador para la instalación.
En Ubuntu viene preinstalado pero en Linux Mint es necesario instalarlo.
sudo apt install -y snapd
Una vez instalado, podemos proceder a instalar un paquete snap.
sudo snap install code --classic
snap run code # Ejecuta
La ejecución con snap run es necesaria si tras instalar no reconoce el
paquete. Después de la primera ejecución o tras abrir una nueva terminal o
reiniciar el equipo, será ya reconocido el paquete sin problema para ejecutarse
directamente con el nombre (code) o por el menú.
Puedes buscar más paquetes en snapcraf.
Updated on 2020-07-02
A partir de Linux Mint 20 debes primero configurar APT para poder instalar Snap. Puedes revisar mi publicación Instalar paquetes snap en Linux Mint 20 para saber como.
Flatpak#
El caso de flatpak no es muy cómodo, tiene cierta centralización como snap, pero con fines de indexación. Un desarrollador puede crear su propio repositorio flatpak. Y al igual que AppImage, no requiere permisos de administrador.
En Linux Mint viene preconfigurado a partir de la versión 18.3, pero si usas Ubuntu necesitas instalarlo. Desde la 18.10 se encuentra en los repositorios oficiales.
sudo apt install flatpak
sudo apt install gnome-software-plugin-flatpak
flatpak remote-add --if-not-exists flathub https://flathub.org/repo/flathub.flatpakrepo
La primera línea instala el gestor de flatpak. La segunda línea permite usar flatpak con el Centro de Software de Gnome. Y la tercera línea agrega el repositorio de paquetes flatpak más popular, flathub.
Para ejemplificar, instalaremos el paquete peek
flatpak install -y flathub com.uploadedlobster.peek
flatpak run com.uploadedlobster.peek
Desafortunadamente la ejecución es siempre así, pero puedes crear un archivo que te facilite la labor.
echo "flatpak run com.uploadedlobster.peek" > ~/.local/bin/peek
chmod 755 ~/.local/bin/peek
peek
A nivel gráfico, por defecto si es agregado al menú.
Compilación y binarios#
Estas opciones, no son parte de la historia. La compilación sigue siendo fundamental para la optimización de código crítico o de alto rendimiento como es necesario en la computación científica. La compilación saca provecho de la arquitectura del procesador usado.
En este caso, será típico el uso de configure y make. Para
más información, es necesario leer el archivo README que deberías
encontrar, el cual explicará el detalle del proceso de instalación.
En los paquetes con binarios, se obtiene un precompilado que es genérico respecto al procesador u optimizado no necesariamente para el procesador que se usa en nuestra máquina.
Una vez tenemos el binario (precompilado o por compilación en nuestra máquina)
debemos dar permiso de ejecución al binario (chmod 755) y añadirlo a un
directorio que pertenezca al path (ejemplo, a $HOME/.local/bin/).
Rutinas de instalación#
En ocasiones encontraremos archivos .run o .sh que asisten la
instalación, descargando componentes o codificando los distintos archivos en un
solo archivo.
Para este caso, es necesario conferir permiso de ejecución al archivo y proceder a ejecutarlo. Este procedimiento, es el mismo expuesto en las primeras dos líneas de AppImage.