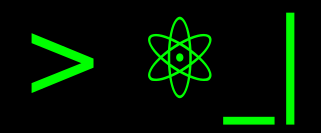What to do after installing Manjaro KDE 24?#
I recently decided to switch to Manjaro KDE (24.1) and I’m very happy with the change. So, taking this opportunity, I’ll share some things to do after completing the installation.
Since I’m coming from a transition from Kubuntu (24.10) and Xubuntu (22.10), I’ll draw parallels with these steps, so it can also serve as a list of “what to do after installing Kubuntu 24.10”.
Regarding many popular and traditional GUI applications, I don’t see a problem with using Flatpak environments if the native packages represent a problem or potential problem. For example, OBS doesn’t work if I install it natively, but it does in Flatpak. Moreover, if it’s available as a verified Flatpak, I prefer this over a package available in the AUR. I discuss this a bit more in “Distrohopping”: Switching Linux Distributions Without Losing Your Mind, as this allows me to adapt more quickly and compensate for some stability issues.
Review the release announcements#
It’s important to review the release announcements, especially to be aware of potential conflicts and errors that we might encounter, as well as the options for handling the errors. For example, in the 24.1 release version that I had when installing, I encountered the following documented errors:
Manjaro KDE doesn’t shut down and the screen is left black with the pointer: The solution to this case is to go to “Desktop Session” and in the “Restore session” options, select “Start with an empty session”.
After suspension the system freezes: This happened to me, but after the general update it didn’t happen again, so I didn’t have a chance to test the solution.
An extra detail, during the installation if you start with the NVIDIA proprietary drivers, your screen may turn gray. In my case, it was enough to wait a little longer for the process to resume normality (compared to what I observed when installing it in a VM and on the PC that doesn’t have a dedicated graphics card).
Update repository mirrors#
This step is useful for ensuring that you download packages from the fastest and most up-to-date servers. In my case, the mirror I was using started to fail, and this process allows you to remove those that are no longer functional.
sudo pacman-mirrors --fasttrack
This step is not native to Ubuntu and presents a high level of complexity for the target audience of the distribution.
Update the system#
Our package management tool on Manjaro is pamac. It’s an easy-to-use tool that doesn’t require extra effort to memorize the single-letter argument options of pacman, and shares similarities with apt from Ubuntu.
We use -a to indicate that we also consider the AUR (Arch User Repository)
source. This instruction updates both the package sources (official repository
and AUR), not just the packages. The AUR is equivalent to the PPA (Personal
Package Archive) on Ubuntu, but in a unified form, unlike the segmented approach
by Ubuntu maintainers, which can lead to many more conflicts and configuration
files.
In general, for a rolling release distribution like Manjaro and its derivatives (Arch), it’s a good practice to frequently update the system to avoid accumulated updates conflicts.
pamac upgrade -a
Also, you can use update instead of upgrade. This updates the entire
distribution and not just the installed packages.
apt update -q && apt dist-upgrade -y
The first step updates the repository indexes (including PPAs) and the second step updates the installed packages themselves, including system changes that may not necessarily be related to the installed packages.
For general package management from the repository, we are interested in knowing how to:
Install packages from the official repository,
Install packages from the Arch User Repository (AUR),
Remove packages.
sudo pamac install PACKAGE --no-confirm # Official Repository
pamac build PACKAGE_AUR --no-confirm # AUR
sudo pamac remove PACKAGE --no-confirm
pamac search -a KEY
pamac info PACKAGE
There’s an interesting variant of package installation using the --as-deps
flag to explicitly mark installed packages as dependencies rather than explicit
installations. This means that when packages are removed that were previously
installed for us, they will be marked as orphaned.
While it might seem “irresponsible” to use the --no-confirm option, since it’s
only used on the first installation of packages that have been validated
beforehand, we’re fine with it. However, this must be done with caution and in
some cases, it may require validation and even cancellation of the transaction.
If you plan to update or add packages after your initial install, it might be a good idea to do so interactively as a check and then leave them for your routines without confirmation. I recommend not using this option at all and make your own decisions.
When installing from the AUR, my recommendation is always to proceed without
sudo unless we have context that doesn’t require a GPG key. Otherwise, this
will be stored at an administrative level, causing errors of “broken pipe”,
which happens because the key needs to be stored in a common user. For example,
this happens with services like Dropbox and Spotify.
sudo apt install -y PACKAGE
sudo dpkg -i PACKAGE.deb # After manually download
sudo apt remove -y PACKAGE
apt search KEY
apt show PACKAGE
On Ubuntu, installing from a PPA (Personal Package Archive) is similar, but it requires prior setup to add the PPA source.
Occasionally, when installing from a DEB package or from a PPA, common issues arise where dependencies aren’t met or aren’t resolved correctly. In such cases, sudo apt install -f needs to be applied at the end to fix these problems.
Installs dependencies for package compilation#
When using different source repositories other than the official repository,
you’ll need to have a set of additional dependencies that help facilitate this
process. This would be equivalent to the build-essential package on Ubuntu.
pamac install base-devel --no-confirm
sudo apt install -y build-essential curl git ca-certificates pkg-config
It’s worth noting that the additional packages mentioned for Ubuntu are
installed by default in Manjaro when used directly with pamac.
As an alternative to package installation, Manjaro comes with Flatpak preconfigured, while Ubuntu also comes with Snap preconfigured.
Flatpak is ready to use.
sudo apt install -y flatpak
flatpak remote-add --if-not-exists flathub https://flathub.org/repo/flathub.flatpakrepo
Installs a stable kernel#
Use the latest available kernel in Manjaro, but it’s recommended to install a stable kernel (currently 6.6, but possibly 6.12 as well) at this time. This will be necessary if you need to upgrade your kernel and one of them breaks the system, requiring you to use an older one. Keep in mind that, as it happens with Manjaro, unstable kernel versions are removed from the repositories, so they can’t be reinstalled, leaving another risk.
You can install a stable kernel using the Manjaro configuration manager with the “Kernel” option.
Remember to edit the /etc/default/grub file to change the style and time
out lines. The most important thing is the menu option in the style variable.
GRUB_TIMEOUT=5
GRUB_TIMEOUT_STYLE=menu
This way, we will have GRUB visible at boot and be able to use advanced options to change kernels.
On Ubuntu, due to its stability, as the kernel is tightly tied to the distribution version, this is not a preventive step to consider, and it would only be useful if you require specific hardware support or a very particular feature.
Protect your eyes#
Select a dark theme in the system. You can search for the menu option “Colors” and choose between “Breath Dark” or “Breeze Dark”. I prefer the first one. This selection has an impact on how long-term applications take into account the system theme. You can also search for the “Plasma Styles” option in the menu, and use “Breath”.
If you’re using KDE Plasma like me, you can use the “Night Color” mode. You can adjust the location manually and configure the color temperature that you think is suitable. In my case, I use 4500K for daytime light and 3700K for nighttime.
If you don’t use KDE, you can install RedShift, but keep in mind that this tool does not support Wayland.
Enable numeric keypad at startup#
If you want the numeric keypad to be active from boot, we need to go to the numeric lock setting of hardware keyboard and select ‘Activate’. You can quickly access this option by searching for “Keyboard” in the menu.
This is environment-dependent, so if you don’t use KDE Plasma, I recommend checking the documentation of Arch: Activating numlock on bootup directly.
Prepare your documents#
During Manjaro installation, we have the option to choose between LibreOffice and OnlyOffice as an office suite. My preference is for LibreOffice, but since the installed package is not the latest version, I skip it and install it now.
Additionally, there are times when we need a compatible alternative with Office, which occurs in my case due to work-related reasons with Excel, and I need to use WPS. There were two issues that affected me and was useful the Arch documentation on WPS Office: Troubleshooting.
sudo pamac install libreoffice-fresh --no-confirm
sudo pamac install --as-deps libreoffice-extension-texmaths --no-confirm
pamac build wps-office-bin ttf-wps-fonts libtiff5 --no-confirm
In the case of Ubuntu, this comes with LibreOffice pre-installed. And to install WPS, you will need to download the manual DEB file from its website and install it using dpkg.
Atención
With a dark theme, LibreOffice icons may not have good visibility by default. To fix this, go to “Tools > Options” and in the “View” section, evaluate which option suits you best. In my case, I chose “Breeze (SVG + Dark)”
Password storage#
When applications start asking to create a wallet (kdewallet), we will accept it with blowfish. Additionally, if the password is the same as our login, this will be automatically activated.
Install Google Chrome#
Both in Manjaro and Ubuntu, we will have Firefox as our default browser, but it’s essential to note that Google Chrome becomes necessary many times.
pamac build google-chrome --no-confirm
wget https://dl.google.com/linux/direct/google-chrome-stable_current_amd64.deb
sudo dpkg -i google-chrome-stable_current_amd64.deb
sudo apt install -f
This will leave configured the required PPA (Personal Package Archive) for updates.
Remember to synchronize your account in both browsers.
Synchronize your files#
There are multiple options for file synchronization, but undoubtedly Dropbox remains a common service among many of us as it offers a free hosted alternative with Linux desktop client support.
pamac build dropbox --no-confirm
pamac install --asdeps libappindicator-gtk3
wget -O https://www.dropbox.com/download?dl=packages/ubuntu/dropbox_2024.04.17_amd64.deb
sudo dpkg -i dropbox_2024.04.17_amd64.deb
This will leave configured the required PPA (Personal Package Archive) for updates.
After installation, start using it. At this point, we go to the session manager of Dropbox and can link our account.
Ready to chat#
We don’t just chat on our mobile devices, so it’s good that we have options on our PC. I use Telegram for personal reasons, and Discord and Slack for work-related purposes.
sudo pamac install telegram-desktop discord --no-confirm
pamac build slack-desktop --no-confirm
flatpak install flathub org.telegram.desktop
flatpak install flathub com.discordapp.Discord
sudo snap install slack
Take screenshots#
KDE has a very good and sophisticated screenshot tool (Spectacle), but I find that it also overflows for quick use. For this task, I prefer Flameshot typically.
sudo pamac install flameshot --no-confirm
sudo snap install flameshot
Ready for creativity#
To write an entry on our blog, our thesis project, a lab report, executive report, marketing presentation, our process flow diagram or code diagram, we need to do drawings, diagrams, videos, format conversions or basic edits.
That’s why here is our creative combo.
ImageMagick: Useful for converting image file formats.
FFmpeg: A command-line utility for audio and video processing.
OBS Studio: An advanced tool for recording and editing video.
Draw.io: Allows creating diagrams and offers a wide range of symbols.
Inkscape: A vector drawing tool, an alternative to Corel Draw.
GIMP: A painting and bit-map editing tool, an alternative to Photoshop. You can also explore Krita (keep in mind that files with the
.csvextension are associated with this). If you need to edit, it’s recommended to use gimp, and if you want to draw, krita.
pamac install imagemagick ffmpeg drawio-desktop inkscape gimp krita --no-confirm
flatpak install -y flathub com.obsproject.Studio
sudo apt install -y imagemagick ffmpeg
sudo snap install drawio
flatpak install -y flathub org.inkscape.Inkscape
flatpak install -y sflathub org.gimp.GIMP
flatpak install -y flathub org.kde.krita
flatpak install -y flathub com.obsproject.Studio
During my installation with pamac, I had problems with OBS and this motivated
me to use flatpak in general for various cases and thus avoid managing
optional dependencies or some controller issues. In this particular case, OBS
generated problems with DeckLink that is related to the libva-vdpau-driver
controller. According to the error message, it couldn’t find the installation
and therefore couldn’t configure virtual cameras, although the controller was
installed. This is a common issue, according to forums, but I didn’t find
anything that helped solve it.
Leisure time#
My entertainment 3-in-1 combo is Spotify, Stremio, and Steam (in that order of use). Spotify has become my go-to option for passing the time while working from home and in the absence of other sounds, I need to have at least some music or a podcast. Stremio is my alternative to streaming services (Watch free movies with Stremio and Torrentio) and on Steam, I have good times with my collection of video games and retro games.
sudo pamac install steam --no-confirm
pamac build spotify --no-confirm
flatpak install -y flathub com.stremio.Stremio
flatpak install -y flathub com.valvesoftware.Steam
flatpak install -y flathub com.stremio.Stremio
sudo snap install spotify
Now look at the sky#
A small bonus for astronomy enthusiasts.
The installation of the planetarium software Stellarium and a 3D universe visualization tool, Gaia Sky.
flatpak install flathub org.stellarium.Stellarium
flatpak install flathub space.gaiasky.GaiaSky