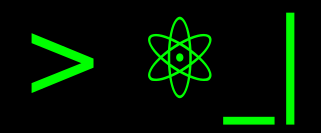Proton: Compatibility Mode of Steam#
Do you want to play that Steam game that is supported on Windows, but not on Linux? I’ll tell you how to use the compatibility mode of Steam for all games.
Yes, I have a gamer side and previously told you a bit about configuring Retroarch in Steam (Setting Up RetroArch on Steam) because it’s my preferred platform (along with others, since many of the games offered by Humble Bundle are compatible with this). And it’s common for the games I’ve purchased from bundles or some free-to-play titles that caught my attention to not have a Linux option, which is my primary system operating system. But Steam has a solution or at least an alternative worth trying before forgetting.
Proton#
In the Linux world, you are likely familiar with a tool that allows us to try running Windows programs on Linux, called Wine.
It turns out that Wine is exactly the default solution, and if not, it’s an adapted solution that applies modifications on top of existing Wine functionality. And so, Proton emerges as the solution developed by Valve (the developers of Steam) to enable portability of Windows games for a growing audience of gamers who use Linux.
Proton builds upon Wine, adding a series of components and patches to make compatibility with Steam games that were originally designed for Windows. And this has been crucial for the Steam Deck project, the Linux-based portable Steam console.
Steam Play#
If we want to install games on our Linux PC that are supported on Windows but not on Linux, then the compatibility option, which is called Steam Play, comes pre-enabled by default. However, this only applies to officially supported titles.
There are still games that can be viewed and run perfectly without being officially supported, just like this week when I decided to play Brawlhalla with my colleagues, and the surprise was that it wasn’t supported on Linux.
So, when we don’t have a game enabled, we go to the top menu bar, select , and see that the section is shown. We will see that the first option (for titles that are officially supported) is already enabled, but the option for all titles is not. Now, let’s enable it for all titles and accept the restart of Steam. Once we return to Brawlhalla, we’ll see that the Add to library button is now enabled.
After completing the installation and starting the game, we’ll see a single error message, which doesn’t require concern - we can simply ignore it and play without any issues.