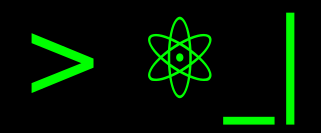Wi-Fi issues in Linux#
If Wi-Fi starts to disconnect randomly and upon reviewing the list of networks, these have disappeared, there are some points to consider evaluating.
Disable “fast boot” de la BIOS: In Ubuntu, it doesn’t seem to be a current issue (it didn’t happen on this same machine with that configuration before, but there are older posts related to Ubuntu about this), but when moving to Manjaro or derivatives of Arch, this is a replicable problem. Make sure to disable ‘Fast boot’ in the BIOS.
Deisable Wi-Fi power saving: It’s common that the power-saving mode of the Wi-Fi card causes us to stop seeing available connections. Therefore, it’s necessary to create a configuration file that disables this feature and we have to restart.
You need to create the file as an administrator.
## File: /etc/NetworkManager/conf.d/default-wifi-powersave-on.conf [connection] wifi.powersave = 2
These two adjustments were sufficient in my scenario, but it wasn’t clear that they should be both applied together. This was a mix of testing different solutions that reported success and testing the effects of combining them. For example, when I disabled “fast boot”, I would always connect from the start, but the networks would disappear after a short while. If I only disabled power-saving alone, the networks would remain connected, but I would never get connected in the first place. It was only when both were enabled together that it worked.
To provide context to my specific case, I’m running Manjaro KDE 24.1 with kernel 6.11. The network card is Realtek, and the equipment is an ASUS TUF Gaming A15 FA506IV.
Also, they often report that disabling MAC address randomization helps, but in my case, this test had no effect.
## File: /etc/NetworkManager/conf.d/wifi_rand_mac.conf
[device]
wifi.scan-rand-mac-address=no
Diagnostic Information#
One of the key points to find when trying to solve your problems is to know information about your hardware and drivers.
Getting General System Information
For this specific issue, it can be useful to look at the Network and System sections, but don’t cut off the results if you post them on a forum. These utilities are not only helpful when the error is related to Wi-Fi, but also provide valuable information for other hardware problems.
inxi --full --admin --filter --width
Getting Driver Information
At this point, we can detail the driver and its version, looking for mentions of “Network”.
sudo mhwd -l -li
sudo lshw
We can search for kernel diagnostic messages associated with the driver. Keep in
mind the driver from the Network section of inxi. In my case, it’s r8169
and rtw_8822ce.
sudo dmesg | grep r8169
sudo dmesg | grep rtw_8822ce