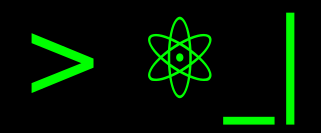Installing Packages in Linux (Mint)#
In Linux, we now have many more options for installing our favorite and daily-use programs according to personal interests in reducing disk space, increasing stability, improving security, always having the latest version, having very good integration with the operating system, or not requiring administrator permissions. Some of these strategies even make it possible to use the same mechanism across multiple Linux distributions, thus enabling a smoother transition.
This article provides a superficial overview of each package manager, but later I will publish dedicated articles on each one to give you more options and tips.
Programas generales#
Aunque no es una clasificación estricta, es la forma que veo para hablar de estos paquetes de software. Son paquetes de uso general, lo suficiente para ser de interés para disponer a través de medios de distribución para público general. En ocasiones, esto puede incluir paquetes de uso científico o propio de desarrollo, o de alguna disciplina particular.
Distribution Package Manager#
The majority of Linux distributions come with software package managers, which are tools for searching, downloading, installing, and configuring these packages. These managers connect to official repositories maintained by the distribution developers, ensuring that they meet minimum standards of compatibility and stability.
Additionally, some package managers can also connect to community-maintained repositories, providing users with a simple way to extend their software options. However, this comes with the risk of instability or conflicts due to interactions with official repository packages (this is not common, but it does occur). I recommend using these community repositories as a last option.
In Ubuntu and Linux Mint, you have the option to use the Software Center (pre-installed) or Synaptic (pre-installed in Linux Mint) for graphical package management. However, you can also use apt-get or apt (recommended) for console-based management.
sudo apt update -q
sudo apt install -y okular
Now you have the PDF file reader installed on your system. You can access it
through the menu or by using the command (okular). The first line is
recommended to update the addresses from which software and metadata are
downloaded. The second line performs the installation without requesting
confirmation.
AppImage#
This seems to be the best option among the new strategies. It allows for immediate program execution (no installation required), manages updates, and does not require administrator permissions since it does not need to install anything. In theory, it can run on any modern Linux distribution.
Since the file runs directly, multiple versions of the same program can coexist. This isolation, similar to snap and flatpak options, prevents conflicts in the system (programs that may require the same dependency but different versions, or where the dependency cannot manage multiple instances or expose a security vulnerability).
We will use Stellarium as an example, and you can search for AppImageHub to see a collection of available AppImages.
We can download the Stellarium AppImage from the official software website (the second penguin).
chmod 755 Stellarium-0.19.2-x86_64.AppImage
./Stellarium-0.19.2-x86_64.AppImage
Make sure the file is executable. You can do this by running the following command in a terminal (first line, only the first time). And run the AppImage file.
If you want to execute it in a more convenient way, you can move the AppImage file to your user’s binary execution directory or a system-wide binary execution directory to make it available for all users (/usr/local/bin/).
mv Stellarium-0.19.2-x86_64.AppImage ~/.local/bin/stellarium
stellarium
Snap#
Snap packages are the installation mechanism promoted by Canonical (the developers of Ubuntu). While it remains a centralized mechanism, it requires approval from Canonical to be included in the repositories and necessitates administrative permissions for installation.
In Ubuntu, snap is pre-installed, but in Linux Mint you need to install that.
sudo apt install -y snapd
Once installed, we can proceed to install a Snap package.
sudo snap install code --classic
snap run code # Ejecuta
The execution with snap run is necessary if the package is not recognized after installation. After the first execution or after opening a new terminal or rebooting the system, the package will be recognized and can be run directly by name (code) or from the menu.
Updated on 2020-07-02
Starting with Linux Mint 20, you need to first configure APT to be able to install Snap. You can review my publication for more details. Install snap packages in Linux Mint 20.
Flatpak#
The flatpak case is not very convenient, as it has some centralization like Snap, but for indexing purposes. A developer can create their own flatpak repository. And just like AppImage, it does not require administrator permissions.
In Linux Mint, it comes preconfigured starting from version 18.3, but if you use Ubuntu, you need to install it. Since version 18.10, it is found in the official repositories.
sudo apt install flatpak
sudo apt install gnome-software-plugin-flatpak
flatpak remote-add --if-not-exists flathub https://flathub.org/repo/flathub.flatpakrepo
The first line installs the Flatpak manager. The second line allows you to use Flatpak with the Gnome Software Center. And the third line adds the most popular Flatpak repository, Flathub.
To exemplify, we will install the package peek.
flatpak install -y flathub com.uploadedlobster.peek
flatpak run com.uploadedlobster.peek
Unfortunately, the execution is always done this way, but you can create a script to facilitate the process.
echo "flatpak run com.uploadedlobster.peek" > ~/.local/bin/peek
chmod 755 ~/.local/bin/peek
peek
Graphically, by default, it will be added to the menu.
Compilation and Binaries#
These options are not part of the narrative. Compilation remains fundamental for optimizing critical or high-performance code as required in scientific computing. Compilation takes advantage of the used processor architecture.
In this case, it will typically involve using configure and make. For more information, you should read the README file, which should detail the installation process.
With binary packages, you get a pre-compiled version that is generic regarding the processor or optimized but not necessarily for the specific processor used in your machine.
Once we have the binary (precompiled or compiled on our own machine), we need to give execution permissions to the binary (chmod 755) and add it to a directory that is part of the path (for example, ~/.local/bin/).
Installation Scripts#
Sometimes we will find files with extensions .run or .sh that assist in the installation by downloading components or encoding different files into a single file.
For this case, it is necessary to confer execution permissions to the file and proceed to execute it. This procedure is similar to the first two lines of an AppImage as described here.